Le livre de tutoriels
31. Créer un filtre de messages
Lorsque l'on traite plusieurs sujets en parallèle ou que l'on reçoit quotidiennement un grand
nombre de message, la boîte de réception se remplie très rapidement et il est souvent difficile de
repérer tous les messages important. Une solution pour faciliter la lecture/ le tri suivant les sujets
est de mettre en place des filtres sur les messages entrant
Les filtres pouvant s'appliquer à deux niveaux (local ou serveur), cette semaine le tutoriel sera un 2
en 1 (puisque nous ferons un rappel sur la création des dossiers locaux et serveurs).
Les filtres définis par l'utilisateur s'exécutent, suivant leur type, sur la boîte de réception (filtre
local) ou directement au niveau du serveur de messagerie (filtre serveur).
Comment créer un filtre serveur?
Le filtre serveur s'applique dès l'arrivée du message dans les serveurs Mélanie 2 et avant qu'il ne
soit placé dans la boite de réception. Il permet de :
• envoyer une copie / rediriger un message vers une autre adresse interne / externe
(seulement si les flux ont préalablement été ouverts) ;
• déplacer / copier un message vers un dossier serveur du compte de messagerie ;
• Rejeter / répondre à un message avec un message prédéfini par l'utilisateur ;
• Marquer (lu, non lu, brouillon…) un message.
Ces filtres s'exécutent que l'utilisateur soit connecter ou non.
La création d'un filtre serveur se fait en 3 étapes :
• Accéder à la gestion des filtres :
◦ depuis le courrielleur Mélanie 2 : aller dans Outils / Gestion Mélanie 2 / Filtres
◦ depuis Mélanie 2 Web : aller dans Paramètres > Filtres
• Créer un jeu de filtre :
◦ dans la colonne jeux de filtre : Cliquer sur le symbole
le nom du jeu de filtres et s'il est souhaité importer des filtres à partir d'un jeu existant
et cliquer sur enregistrer.
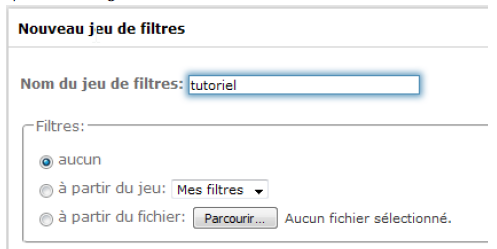
◦ Le jeu de filtre est créé, mais inactif. Activer le jeu de filtre en cliquant sur le symbole , 
puis « Activer/désactiver ».
• Créer un filtre :
◦ dans la colonne filtre, Cliquer sur le symbole en bas ![]() de la colonne, définir le nom
de la colonne, définir le nom
du filtre, les critères à vérifier, les actions à exécuter et cliquer sur enregistrer.
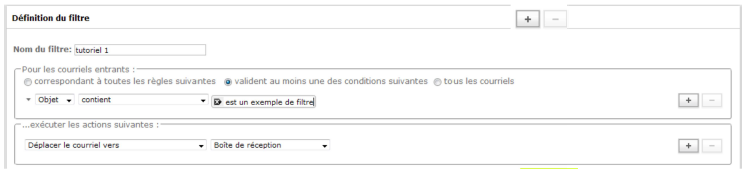
▪ Pour ajouter une action, cliquer sur les boutons ![]() en bout de ligne
en bout de ligne
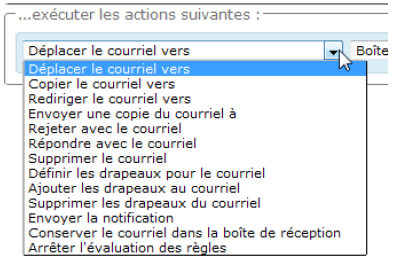
• L'action « Rediriger le courrier vers » enverra directement le courrier vers une
autre adresse définie par l'utilisateur (interne ou externe si le nom de domaine a
été autorisé). Le message n’apparaîtra jamais dans votre boite.
• L'action « Envoyer une copie du courriel vers », envoie une copie du message
vers une adresse définie par l'utilisateur (interne ou externe si le nom de
domaine a été autorisé). Le message apparaît dans les boîtes de réception des
deux adresses.
◦ Par défaut les filtres sont automatiquement activés. Pour désactiver un filtre, le
sélectionner dans la liste des filtres et cocher ![]()
Comment créer un filtre local?
Le filtre local s'applique après l'arrivée du message dans la boite de réception. Il permet de :
• Transférer un message vers une autre adresse interne / externe (seulement si les flux ont
préalablement été ouverts) ;
• déplacer / copier un message vers un dossier local/serveur de l'un des comptes de
l'utilisateur ;
• Rejeter / répondre à un message avec un message prédéfini par l'utilisateur ;
• Marquer (lu, non lu) / étiqueter un message.
• Définir un message comme indésirable
• ...
Pour que ces filtres s'exécutent, le courrielleur doit être ouvert.
La création d'un filtre local se fait en 2 étapes :
• Accéder à la gestion des filtres :
◦ Depuis le courrielleur Mélanie 2 : aller dans Outils / Filtres de messages
◦ Sélectionner le compte sur lequel exécuter le filtre.
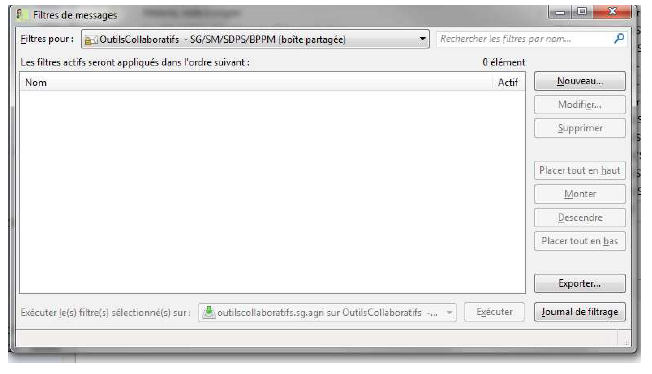
• Créer un filtre :
▪ cliquer sur Nouveau.
▪ Entrer le nom du filtre, définir les conditions d'exécution du filtre, définir les actions
à effectuer.
▪ Cliquer sur OK.
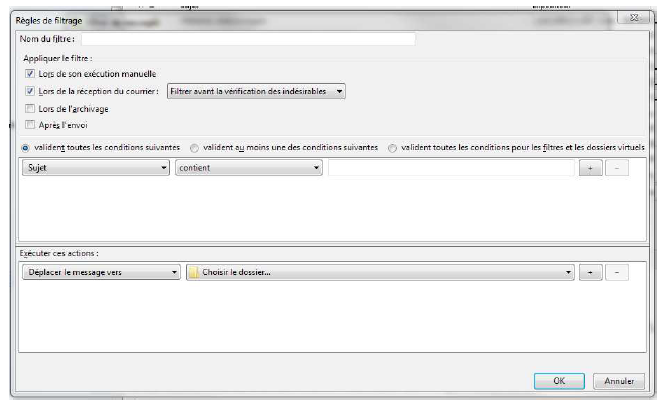
◦ Par défaut les filtres sont automatiquement activés. Pour désactiver un filtre, le
sélectionner dans la liste des filtres et décocher la case actif.
En bonus.
• Comment créer un dossier serveur depuis Mélanie 2 Web
/!\ Ces dossiers sont accessible depuis le courrielleur et le webmail.
◦ Aller dans Paramètres > Dossiers
◦ Cliquer sur
◦ Définir le nom et le dossier parent, puis cliquer sur enregistrer.
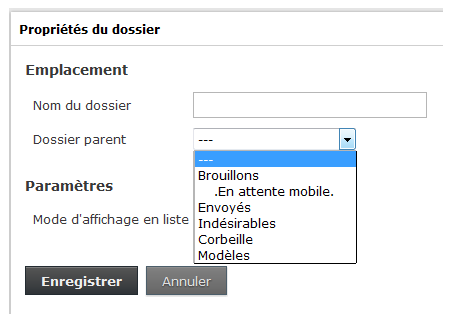
• Comment créer un dossier serveur/ local depuis le Courrielleur
/!\ Ces dossiers sont accessible uniquement depuis votre courrielleur.
◦ Se placer sur le dossier parent, faire clic-droit et sélectionner « Nouveau sous-dossier ».
◦ entrer le nom du dossier, le cas échéant sélectionner un autre dossier parent dans la
liste déroulante, et cliquer sur créer le dossier.