Le livre de tutoriels
| Site: | ACOUSTICE |
| Module: | Mél Resana |
| Livre: | Le livre de tutoriels |
| Imprimé par: | Visiteur anonyme |
| Date: | jeudi 3 avril 2025, 21:26 |
Table des matières
- 1. Introduction
- 2. Créer une liste de diffusion
- 3. Comment envoyer une pièce jointe volumineuse par mail ?
- 4. Mon navigateur me demande sans cesse mon mot de passe Agricoll. Que faire ?
- 5. Classer automatiquement ses mails
- 6. Changer mon mot de passe Agricoll
- 7. Je dois communiquer en utilisant une liste de diffusion mais je ne sais pas qui va recevoir le mail. Que faire ?
- 8. Les informations me concernant dans l'annuaire ne sont pas à jour. Que faire ?
- 9. J'organise souvent des réunions mais il arrive parfois que mes collègues ne reçoivent pas l'invitation. Que faire ?
- 10. Je souhaite paramétrer une signature sur mes mails. Comment faire ?
- 11. Je reçois des messages de la part de listes de diffusion. Comment faire pour savoir à quelles listes je suis abonné et gérer mes abonnements ?
- 12. Je souhaite disposer d'un espace d'échange avec ma communauté de travail ? Comment faire ?
- 13. Je voudrais dialoguer par écrit en temps réel avec un collègue. Comment faire ?
- 14. Je voudrais envoyer des mails personnalisés à de nombreux destinataires (publipostage). Comment faire ?
- 15. Lorsque je saisis les destinataires d'un mail dans mon courrielleur Thunderbird, on me propose des adresses erronées ou dont je n'ai pas l'usage. Comment faire ?
- 16. Comment transférer ses contacts à un autre collègue ?
- 17. Comment faire une sauvegarde de ses mails ?
- 18. Comment faciliter la lecture de son courrier entrant ?
- 19. Paramétrer Thunderbird pour que les réponses aux messages se positionnent au début du mail.
- 20. Utiliser un modèle de mail dans Thunderbird
- 21. Savoir si un collègue est destinataire d'un mail envoyé à de nombreuses personnes
- 22. Classer les mails de son courrier entrant par jour sur Thunderbird
- 23. Rechercher efficacement des courriels sur Thunderbird
- 24. Mieux gérer les destinataires de ses messages
- 25. Faire de la visioconférence depuis son ordinateur
- 26. Reprendre un message et l'envoyer comme nouveau message. Comment faire ?
- 27. Modifier le dossier des messages envoyés, des brouillons pour qu'ils s'enregistrent dans les dossiers locaux.
- 28. Paramétrer l'intervalle de relevé de la boite à lettre.
- 29. Partager un carnet d'adresse.
- 30. Modifier l'ordre d'apparition des comptes / dossiers dans le courrielleur.
- 31. Créer un filtre de messages
- 32. Se désabonner des listes de diffusion
1. Introduction
Ici la liste des questions principales et leurs réponses sur utilisation de Mél

La liste des questions est à droite dans la table des matières. 
2. Créer une liste de diffusion
Il faut aller dans l'annuaire agricoll
puis
puis
Puis ajouter des utilisateurs :
3. Comment envoyer une pièce jointe volumineuse par mail ?
Vous souhaitez envoyer un message volumineux (>5Mo) mais vous ne savez pas comment faire ?
Réglez ce problème en quelques clics !
Ecrivez votre message en y associant les pièces jointes.
Cliquez sur Envoyer.
Vos pièces jointes, si elles sont trop volumineuses, seront automatiquement envoyées sous forme de lien.
Choisissez la durée pendant laquelle le lien sera actif (entre 3 et 14 jours) puis cliquez sur Envoyer.
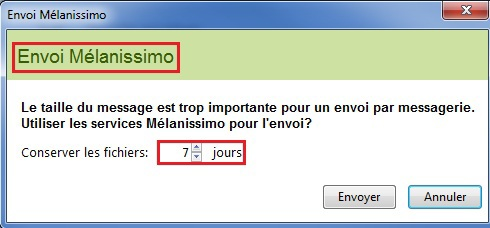
Pour proposer un autre sujet, contactez outilsCollaboratifs.sg@agriculture.gouv.fr.
4. Mon navigateur me demande sans cesse mon mot de passe Agricoll. Que faire ?
Lorsque vous naviguez sur Internet avec Firefox, il se peut que l'on vous demande votre mot de passe de façon répétitive avec le message suivant :
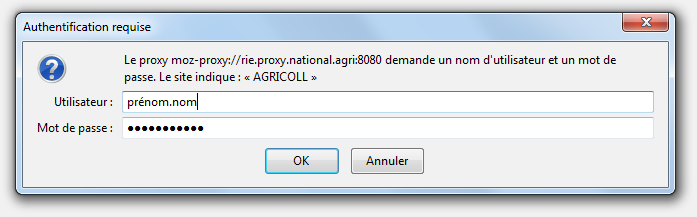
Réglez ce problème en quelques clics !
Dans Firefox, cliquez sur Outils | Options, choisissez l'onglet Avancé puis Réseau.
Cliquez sur Paramètres.
Cochez la case Ne pas me demander de m'authentifier si le mot de passe est enregistré et faîtes OK.
(Pour que cela fonctionne, il faut bien entendu avoir enregistré son mot de passe. Si ce n'est pas fait, pensez à cliquer sur Enregistrer après l'avoir saisi).
NB : Cette option n'a pas d'équivalent sur le navigateur Internet Explorer, ni sur le courrielleur Thunderbird.
5. Classer automatiquement ses mails
Vous recevez souvent des mails sur un sujet particulier ou de la part d'une adresse précise, vous souhaitez filtrer automatiquement ces messages pour les classer dans un dossier de votre messagerie mais vous ne savez pas comment faire ?
Réglez ce problème en quelques clics !
Dans ce tutoriel, nous imaginerons devoir classer les messages venant d'une adresse particulière.
Pré-requis: il faut avoir créé le dossier dans lequel vous souhaitez classer votre message. Pour cela, faîtes un clic droit sur Courrier entrant puis cliquez sur Nouveau Dossier.
Dans Thunderbird, cliquez sur Outils | Filtres de messages et cliquez sur Nouveau.
Choisissez un nom pour votre filtre, remplacez « Sujet » par « De » et rentrez l'adresse mail dont vous voulez classer les messages.
Cliquez sur Choisir le dossier, sélectionnez le dossier dans lequel vous souhaitez classer les messages puis faîtes OK.
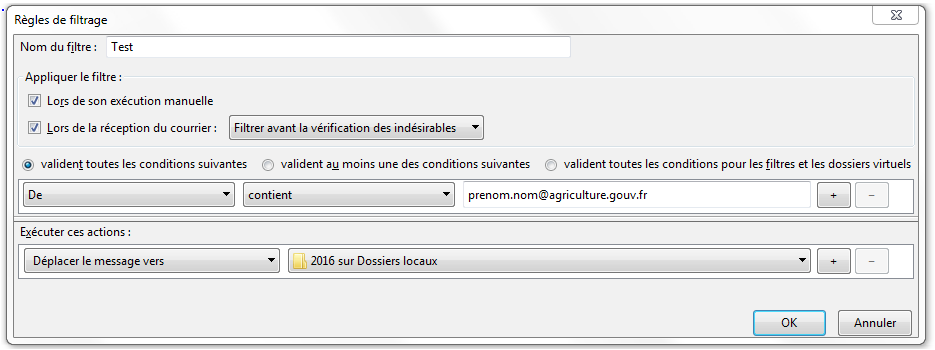 En bonus
En bonus
Les filtres de message peuvent être utilisés pour effectuer de nombreuses autres actions (déplacer les mails dans un dossier, répondre automatiquement à un mail, etc…). Maintenant que vous connaissez les filtres, libre à vous d'en créer autant que vous voulez ! Vous pouvez grâce aux filtres attribuer automatiquement des étiquettes à vos messages. Cela peut être utilisé pour distinguer clairement les messages pour lesquels vous êtes en copie ou pour lesquels vous êtes un destinataire principal.
6. Changer mon mot de passe Agricoll
Vous devez changer votre mot de passe Agricoll mais vous avez des difficultés à effectuer l'opération ?
(*Si vous avez un téléphone portable professionnel, lisez la note en bas de l'article*)
Réglez ce problème en quelques clics !
Dans Thunderbird, cliquez sur Outils | Options | Sécurité | Mots de passe enregistrés, cliquez sur Tout supprimer, validez en cliquant sur Oui puis fermez votre messagerie.
Dans Firefox, cliquez sur Outils | Options | Sécurité | Mots de passe enregistrés ou Identifiants enregistrés (selon la version que vous utilisez), et supprimez les lignes où apparaît votre identifiant Agricoll (prénom.nom). Si vous utilisez le même identifiant pour d'autres sites, ne supprimez que les lignes qui commencent par « moz-proxy » ou « https://identification.agriculture.gouv.fr » :
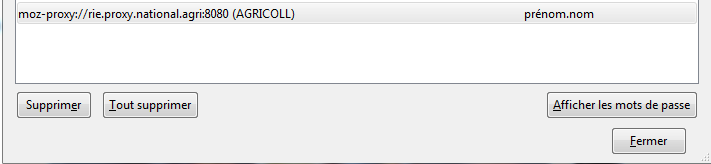 Rendez-vous sur le portail Agricoll et ouvrez l'outil Annuaire, cliquez sur Changer mon mot de passe | Modifier le mot de passe et choisissez votre nouveau mot de passe.
Rendez-vous sur le portail Agricoll et ouvrez l'outil Annuaire, cliquez sur Changer mon mot de passe | Modifier le mot de passe et choisissez votre nouveau mot de passe.
Pourquoi faire tout cela ?
Si vous ne supprimez pas les mots de passe enregistrés sur Thunderbird et Firefox, ces deux logiciels tenteront de se connecter avec votre ancien mot de passe. Comme il n'est plus correct, votre mot de passe se retrouvera bloqué. L'annuaire est l'endroit où vous réalisez votre mot de passe.
*Si vous avez un téléphone professionnel sur lequel votre messagerie Agricoll est synchronisée, mettez le en mode avion puis actualisez le mot de passe de votre messagerie une fois que vous l'aurez modifié dans l'annuaire. Vous pourrez ensuite quitter le mode Avion*
7. Je dois communiquer en utilisant une liste de diffusion mais je ne sais pas qui va recevoir le mail. Que faire ?
Les destinataires d'une liste de diffusion ne sont pas visibles lorsque vous écrivez un mail et vous ne savez pas exactement avec qui vous communiquez ?
Réglez ce problème en quelques clics !
Rendez-vous sur le portail Agricoll et ouvrez l'outil Listes de diffusion.
Saisissez le nom de la liste dans la barre de recherche (sans la partie @agriculture.gouv.fr) et cliquez sur Chercher une liste.
Cliquez sur le nom de la liste dans les résultats affichés puis cliquez sur Voir les abonnés.
Attention, si vous ne voyez pas la liste en question, cela signifie que son responsable a souhaité qu'elle soit masquée.
En bonus : une fois les abonnés affichés vous pouvez vérifier la présence d'une personne en particulier en utilisant l'option « Rechercher un utilisateur par e-mail »
8. Les informations me concernant dans l'annuaire ne sont pas à jour. Que faire ?
L'annuaire est l'endroit où sont enregistrées des informations importantes vous concernant (votre numéro de téléphone, votre adresse de travail, votre numéro de bureau, code RH, votre statut de responsable hiérarchique d'une structure, ...). Elles permettent bien souvent aux autres agents de trouver et de contacter l'interlocuteur qu'ils recherchent. Vous constatez que les informations disponibles vous concernant ne sont pas à jour ?
Réglez ce problème en quelques clics !
Rendez-vous sur le portail Agricoll et ouvrez l'outil Annuaire. Cliquez sur Ma fiche | Éditer | Modifier les informations .
Vous pouvez ici modifier un certain nombre d'informations vous concernant. Enregistrez en cliquant sur le bouton Valider.
Si vous constatez une erreur ou un manque que vous ne pouvez pas modifier pour vous ou pour une autre personne, déroulez l'arborescence jusqu'à votre structure ou celle de votre collègue puis cliquez dessus. Relevez le nom d'un des GLA (Gestionnaire Locaux Agricoll) de la structure et envoyez lui un message décrivant la mise à jour à réaliser.
9. J'organise souvent des réunions mais il arrive parfois que mes collègues ne reçoivent pas l'invitation. Que faire ?
Vous organisez des événements sur Lightning à partir de Thunderbird mais il arrive que vos collègues ne reçoivent pas les invitations. L'outil Lightning n'est pas fiable dans sa configuration au ministère de l'agriculture et il est préférable d'utiliser l'outil Agenda disponible sur le portail Agricoll. Vous ne savez pas l'utiliser ?
Réglez ce problème en quelques clics !
Rendez-vous sur le portail Agricoll et ouvrez l'outil Agenda.
Cliquez sur Agenda (ou Mon Agenda) puis sur Nouvel Evt
Saisissez toutes les informations nécessaires pour votre réunion (titre, date, confidentialité, participants (dans la partie Utilisateurs), ressources) puis cliquez sur Enregistrer l'événement.
En bonus : Sur l'outil agenda, vous pouvez :
-Enregistrer votre événement comme un modèle de réunion en cliquant sur Enregistrer comme modèle lorsque vous créez un événement.
-Trouver facilement un créneau pour votre réunion en cliquant sur Vérifier la disponibilité des participants et des ressources lorsque vous créez un événement.
-Créer des vues vous permettant d'enregistrer les agendas en cours de consultation en cliquant sur l'icône + dans la partie Vues sur le calendrier. Vous pouvez ainsi facilement retrouver des groupes d'agendas que vous consultez régulièrement. (La création des vues sera traitée dans le tutoriel #12).
Par ailleurs, sur l'agenda web comme sur l'agenda Thunderbird, n'invitez jamais d'agents du ministère enregistrés en tant que contacts collectés. Pour faire correctement le lien avec leur agenda OBM, vous devez sélectionner la proposition provenant de l'annuaire Agricoll, qui se présente sous la forme NOM Prénom <prenom.nom@agriculture.gouv.fr).
10. Je souhaite paramétrer une signature sur mes mails. Comment faire ?
Votre signature de messagerie apparaît au pied de chacun des messages que vous envoyez. Vous ne savez pas comment la créer ?
Réglez ce problème en quelques clics !
Écrivez votre signature de messagerie sur LibreOffice (document texte), faîtes Fichier | Exporter, choisissez le format HTML, choisissez un nom puis cliquez sur Enregistrer.
Dans Thunderbird, cliquez sur Outils | Paramètres des comptes.
Cochez Apposer la signature à partir d'un fichier, choisissez votre fichier HTML puis validez en cliquant sur OK.
En bonus
Vous pouvez également paramétrer votre signature à partir d'une image.
Réalisez l'image correspondant à votre signature sur Paint ou LibreOffice Draw.
Faîtes Fichier | Exporter et choisissez le format PNG.
Dans Thunderbird, cochez Apposer la signature à partir d'un fichier et choisissez votre fichier PNG. Validez en cliquant sur OK.
(Vous devrez probablement ajuster la taille de votre image pour qu'elle ne soit ni trop petite, ni trop grande).
11. Je reçois des messages de la part de listes de diffusion. Comment faire pour savoir à quelles listes je suis abonné et gérer mes abonnements ?
Votre abonnement ou votre désabonnement à une liste de diffusion ne vous est pas toujours annoncé. Il dépendent de :votre structure d'affectation pour les listes dynamiques en l-******@agriculture.gouv.fr
des actions réalisées par les propriétaires de listes statiques liste-****@agriculture.gouv.fr
Il est possible que vous ne sachiez pas comment gérer vos abonnements.
Réglez ce problème en quelques clics !
Rendez-vous sur le portail Agricoll et ouvrez l'outil Listes de diffusion. Vous voyez sur la gauche toutes les listes auxquelles vous êtes abonnés.
Pour gérer vos abonnements, cliquez sur Gérer vos abonnements
Cliquez sur Inverser la sélection, cochez les listes desquelles vous souhaitez vous désabonner, puis cliquez sur Désabonnement.
Attention, il est impossible de se désabonner d'une liste dynamique (l-****@agriculture.gouv.fr) ! L'opération de désabonnement n'est pas réversible.
12. Je souhaite disposer d'un espace d'échange avec ma communauté de travail ? Comment faire ?
Vous souhaitez échanger avec votre communauté de travail sur un sujet particulier (thématique métier, projet) tout en conservant un historique des messages mais vous ne savez pas comment faire ?
Réglez ce problème en quelques clics !
Télécharger et remplissez le formulaire de création de forum puis envoyez-le à l'adresse outilsCollaboratifs.sg@agriculture.gouv.fr
Sur la page du forum, vous pourrez envoyer un message à tous les membres de votre communauté en cliquant sur Poster.
Sur la page du forum, vous pourrez consulter tous les messages qui ont été publiés sur le forum en cliquant sur Archives, même si vous n'étiez pas membre du forum lorsque le message a été envoyé.
13. Je voudrais dialoguer par écrit en temps réel avec un collègue. Comment faire ?
Vous souhaitez dialoguer avec un collègue mais vous ne pouvez pas le contacter par téléphone.
Pour cela, vous pouvez utiliser la messagerie instantanée. Vous ne savez pas comment l'utiliser ?
Réglez ce problème en quelques clics ! (Votre collègue doit suivre la même procédure).
Rendez-vous sur Mélanie2 Web.
Pour dialoguer avec des collègues, vous avez deux options :
Les déclarer comme « amis » et communiquer en 1 à 1
 Cliquez sur Vos contacts
Cliquez sur Vos contacts
Cliquez sur Ajouter un ami
Saisissez l'adresse mail de votre collègue puis cliquez sur Soumettre
Cliquez sur Ajouter
Votre collègue recevra une invitation pour accepter votre demande. Une fois accepté, il appraîtra dans vos contacts.
Créer un salon de discussion et communiquez en 1 à N :
 Cliquez sur Rejoindre un salon de discussion
Cliquez sur Rejoindre un salon de discussion
Créez un salon ou rejoignez un salon en saisissant un nom, validez avec la touche Entrée.
Vous pourez alors dialoguer en saisissant vos messages dans la zone de texte.
14. Je voudrais envoyer des mails personnalisés à de nombreux destinataires (publipostage). Comment faire ?
Vous souhaitez envoyer un message personnalisé à plusieurs personnes. Chaque message pourra comprendre le nom, le prénom de la personne ou d'autres informations personnalisées (M. ou Mme, un nom de région, identifiant, etc.). Vous ne savez pas comment faire ?
Réglez ce problème en quelques clics !
Dans le tutoriel, nous imaginerons devoir envoyer un identifiant à chacun des destinataires.
Pré-requis: préparez votre fichier Calc avec toutes les informations personnalisées que vous souhaitez communiquer :
|
Prenom |
Nom |
|
Civilite |
Identifiant |
|
Jean |
Dupont |
jean.dupont@agriculture.gouv.fr |
M. |
jdupont |
|
Michelle |
Dubois |
michelle.dubois@educagri.fr |
Mme |
mdubois |
|
Marie |
Martin |
marie.martin@ain.gouv.fr |
Mme |
mmartin |
Vous devez l'enregistrer au format CSV et choisir en jeu de caractère UTF-8.

Dans Thunderbird, faîtes Outils | Modules complémentaires, cliquez sur l'icône , Installer un module depuis un fichier puis sélectionnez le fichier que vous pouvez télécharger ici. (Vous devrez redémarrer Thunderbird pour que le module s'installe).
Écrivez ensuite votre message en remplaçant toutes les parties personnalisées par le nom de la colonne dans votre fichier Calc entouré de deux accolades :
Exemple : Bonjour {{Civilite}} {{Nom}} {{Prenom}}. Votre identifiant est {{Identifiant}}.
{{Mail}} est à placer dans les destinataires du message (après Pour : )
Faîtes ensuite Fichier | Mail Merge, sélectionnez comme source l'option « CSV » puis cliquez sur Parcourir pour sélectionner votre fichier Calc.
Cliquez sur OK pour envoyer vos mails (attention : vos mails partent dès que vous cliquez).
15. Lorsque je saisis les destinataires d'un mail dans mon courrielleur Thunderbird, on me propose des adresses erronées ou dont je n'ai pas l'usage. Comment faire ?
Toutes les adresses auxquelles vous écrivez sur Thunderbird sont enregistrées. Cela vous permet de gagner du temps pour ne pas avoir à saisir toute l'adresse lors de vos prochains envois.Parfois, des adresses erronées ou dont vous n'avez plus l'usage restent enregistrées et vous sont proposées.
Réglez ce problème en quelques clics !
Dans Thunderbird, cliquez sur Adresses puis sur Adresses collectées.
Sélectionnez toutes les adresses à supprimer (vous pouvez maintenir la touche Ctrl enfoncée pour en sélectionner plusieurs).
Cliquez sur Supprimer puis validez en cliquant sur OK.
Vous pouvez également mettre à jour une adresse collectée en cliquant sur Propriétés.
Vous pouvez reproduire le même processus pour le carnet OBM contacts collectés.
En bonus : Vous pouvez également mettre à jour automatiquement toutes les adresses collectées en les comparant à l'annuaire :
Dans Thunderbird, cliquez sur Adresses puis sur Collectées.
Cliquez sur Démarrer pour effectuer la mise à jour automatique.
16. Comment transférer ses contacts à un autre collègue ?
Dans le courrielleur Thunderbird, il est possible de créer des carnets d'adresses où sont référencés des contacts. (Voir le tutoriel n°19). Si vous devez partager ces contacts avec un collègue ou les transférer dans le cadre d'un remplacement, mais que vous ne savez pas comment faire :Réglez ce problème en quelques clics !
Dans Thunderbird, cliquez sur Adresses, puis cliquez sur le carnet d'adresses à transférer.
Faîtes ensuite Outils | Exporter puis enregistrez le fichier. (Conservez le format par défaut : LDIF). Vous pouvez transférer ce carnet par mail à votre collègue.
Pour intégrer le carnet sur le courrielleur de votre collègue, enregistrez le carnet transféré en pièce jointe.
Cliquez ensuite sur Adresses, et faîtes Outils | Importer.
Sélectionnez Carnets d'adresses, puis cliquez sur Suivant. Choisissez comme type de fichier Fichier texte (LDIF, .tab, .csv, .txt) puis cliquez sur Suivant.
Sélectionnez le carnet transféré, puis cliquez sur Ouvrir et Terminer. Le carnet est importé.
17. Comment faire une sauvegarde de ses mails ?
Si vous enregistrez vos mails via les dossiers locaux de Thunderbird, ceux sont enregistrés directement sur votre ordinateur. En cas de défaillance, il est souhaitable de pouvoir récupérer ses messages en utilisant une sauvegarde. Vous ne savez pas comment sauvegarder vos mails ?
Réglez ce problème en quelques clics !
Téléchargez le module complémentaire ImportExportTools pour Thunderbird disponible ici et enregistrez-le sur votre ordinateur. 
Dans Thunderbird, faîtes Outils | Modules complémentaires, cliquez sur l'icône Installer un module depuis un fichier puis sélectionnez le module téléchargé et validez l'installation. (Vous devrez redémarrer Thunderbird pour que le module s'installe).
Sur votre bureau, créez un dossier "Sauvegarde" dans lequel vos mails seront sauvegardés.
Dans Thunderbird, sélectionnez tous les dossiers contenant les mails que vous souhaitez sauvegarder puis faites clic droit, Importer / Exporter au format ".mbox" / ".eml" |Exporter tous les messages dans le dossier | Format EML.
Sélectionnez ensuite votre dossier "Sauvegarde" puis cliquez sur Sélectionner un dossier. Vos mails seront alors enregistrés dans le dossier "Sauvegarde". Le processus peut prendre quelques minutes selon le volume de mails.
Sélectionnez ensuite votre dossier "Sauvegarde" puis faites un clic droit, 7-Zip| Ajouter à l'archive.
Dans la partie Cryptage, choisissez un mot de passe puis cliquez sur Ok. Vous pouvez ensuite transférer votre dossier "Sauvegarde" crypté dans un espace sécurisé (clé USB ou disque dur professionnel, serveur de fichiers).
18. Comment faciliter la lecture de son courrier entrant ?
Lorsque l'on reçoit beaucoup de mails, il est parfois difficile de s'y retrouver. Dans Thunderbird, il est possible d'appliquer un code couleur automatique aux messages que vous recevez afin de distinguer rapidement les courriers les plus importants via le système d'étiquettes. Vous ne savez pas comment faire ?
Réglez ce problème en quelques clics !
Étape 1 : Préparation des étiquettes :
Dans Thunderbird, cliquez sur Étiquette puis Nouvelle étiquette. Choisissez comme nom "En copie" et comme couleur :  . Validez en cliquant sur OK.
. Validez en cliquant sur OK.
Cliquez de nouveau sur Étiquette puis Nouvelle étiquette. Choisissez comme nom "Pour moi" et comme couleur : ![]() . Validez en cliquant sur OK.
. Validez en cliquant sur OK.
Cliquez de nouveau sur Étiquette puis Nouvelle étiquette. Choisissez comme nom "De mes chef(fe)s" et comme couleur :  . Validez en cliquant sur OK.
. Validez en cliquant sur OK.
NB : Le nom des étiquettes et les couleurs associées sont donnés à titre d'exemple. Vous pouvez adapter le tutoriel à vos préférences mais pensez à ne pas choisir des couleurs trop saturées. Elles seront modifiables à tout moment dans le menu Étiquette.
Étape 2 : Mise en place des étiquettes :
Cliquez sur Outils | Filtres de messages et sélectionnez dans la liste Filtres pour : votre adresse prenom.nom@agriculture.gouv.fr.
Cliquez sur Nouveau. Choisissez comme Nom du filtre : "De mes chef(fe)s", remplacez Sujet par De, puis saisissez l'adresse prenom.nom@agriculture.gouv.fr de votre supérieur hiérarchique dans le formulaire. (Vous pouvez rajouter d'autres adresses importantes en cliquant sur le bouton + : Ajouter une nouvelle règle).
Remplacez Déplacer le message vers : par Étiqueter le message et choisissez l'étiquette "De mes chef(fe)s". Validez en cliquant sur OK.
Cliquez sur Nouveau. Choisissez comme Nom du filtre : "Pour moi", remplacez Sujet par Pour, puis saisissez votre adresse prenom.nom@agriculture.gouv.fr dans le formulaire.
Remplacez Déplacer le message vers : par Étiqueter le message et choisissez l'étiquette "Pour". Validez en cliquant sur OK.
Cliquez sur Nouveau. Choisissez comme Nom du filtre : "En copie", remplacez Sujet par Copie à, puis saisissez votre adresse prenom.nom@agriculture.gouv.fr dans le formulaire.
Remplacez Déplacer le message vers : par Étiqueter le message et choisissez l'étiquette "En copie". Validez en cliquant sur OK.
Vous pouvez maintenant exécuter les filtres sur votre courrier entrant en cliquant sur Exécuter. L'étiquetage de vos nouveaux messages se fera, dès lors, automatiquement.
NB : Le tutoriel a été conçu pour que les filtres s’exécutent dans le bon ordre (En copie > Pour > De mes chef(fe)s). Si tel n'est pas le cas, ou si des filtres que vous avez déjà créés sont prioritaires, modifiez l'ordre des filtres en cliquant sur Monter ou Descendre dans le menu Filtres de messages.
NB : Le résultat est visible dans votre courrier entrant. Vous pouvez modifier les couleurs dans le menu Étiquette, ou les supprimer en cliquant sur Gérer les étiquettes, puis en supprimant les étiquettes correspondantes.
19. Paramétrer Thunderbird pour que les réponses aux messages se positionnent au début du mail.
Il arrive parfois que certains utilisateurs de Thunderbird voient systématiquement leur réponse à des mails se positionner en-dessous des échanges précédents. Dans ce cas là, il est parfois compliqué pour les destinataires du mail de prendre connaissance rapidement du message, surtout si les échanges précédents sont nombreux. Le fait de répondre au-dessus ou en-dessous des échanges précédents est un paramètre configurable de Thunderbird, vous pouvez donc le modifier à tout moment. Vous ne savez pas comment paramétrer Thunderbird pour que les réponses aux messages se positionnent au début du mail ?
Réglez ce problème en quelques clics !
Dans Thunderbird, faîtes Outils | Paramètres des comptes.
Dans la rubrique Rédaction et adressage, choisissez la réponse commence avant la citation à la première liste déroulante.
En bonus
Vous pouvez également paramétrer la position de votre signature par rapport à votre message.
Pour que votre signature apparaisse systématiquement juste en-dessous de votre dernier message, choisissez sous ma réponse (au-dessus de la citation) à la seconde liste déroulante.
Pour qu'elle s'affiche tout en bas de mail, choisissez sous la citation (recommandé).
20. Utiliser un modèle de mail dans Thunderbird
Lorsque vous envoyez régulièrement le même message, avec quelques adaptations éventuelles, il peut être utile d'enregistrer votre message type en tant que modèle pour gagner du temps. Vous ne savez pas comment faire ?
Réglez ce problème en quelques clics !
Étape 1 : Création du modèle
Dans Thunderbird, commencez la rédaction d'un mail en appuyant sur Écrire.
Saisissez alors les informations récurrentes de votre modèle (corps de texte, sujet, ou même l'expéditeur).
Lorsque votre modèle est terminé, cliquez sur la flèche placée à droite du bouton Enregistrer et choisissez Modèle :
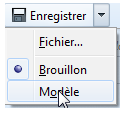
Étape 2 : Utilisation du modèle
Pour utiliser le modèle, cliquez, sous votre Courrier entrant, sur le dossier Modèles, puis sélectionnez votre mail modèle en cliquant dessus.
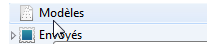
Cliquez ensuite sur Messages | Modifier comme nouveau message (ou utilisez le raccourci Ctrl+E après avoir sélectionné le mail modèle).
Vous pouvez alors adapter le modèle à votre interlocuteur et l'envoyer.
21. Savoir si un collègue est destinataire d'un mail envoyé à de nombreuses personnes
Lorsque vous recevez un mail envoyé à de nombreux destinataires (>30), vous devez parfois vous assurer que celui-ci a bien été transmis à l'un de vos collègues :

Si la perspective de parcourir la liste de l'ensemble des destinataires vous effraie, sachez qu'il existe un raccourci vous permettant de vérifier facilement la présence de votre collègue parmi les destinataires. Vous ne savez pas comment faire ?
Réglez ce problème en quelques clics !
Dans Thunderbird (ou sur d'autres courrielleurs), sélectionnez le mail en cliquant dessus.
Tapez le raccourci Ctrl+U. Cela aura pour effet d'ouvrir une fenêtre dans laquelle les destinataires, ainsi que d'autres informations, sont indiqués sous forme de texte.
Recherchez alors l'adresse de votre collègue en cliquant sur Édition | Rechercher (raccourci : Ctrl+F) puis en saisissant l'adresse dans la barre de recherche.
Si l'adresse de votre collègue apparaît dans la liste "To : ", il est destinataire direct du message. Si elle apparaît dans la liste "CC:", il est en copie. (Vous ne pouvez pas voir les destinataires en copie cachée).
22. Classer les mails de son courrier entrant par jour sur Thunderbird
 Afin de clarifier la lecture de votre courrier entrant, vous pouvez regrouper les messages que vous recevez dans une arborescence par jour :
Afin de clarifier la lecture de votre courrier entrant, vous pouvez regrouper les messages que vous recevez dans une arborescence par jour :
Vous aurez ainsi une visibilité sur les mails reçu aujourd'hui, hier, dans les sept derniers jours, ou plus anciens. Vous ne savez pas comment faire ?
Réglez ce problème en quelques clics !
Dans Thunderbird, cliquez sur votre Courrier entrant.
Cliquez sur Affichage | Trier par puis Date
Cliquez sur Affichage | Trier par puis Groupées par critère de tri
Pour avoir les mails "Aujourd'hui" en haut de votre courrier entrant, cliquez sur Affichage | Trier par puis Ordre décroissant
En bonus :
Vous pouvez également faire des regroupements de mails par expéditeur, pièce jointe, sujet, etc ... en choisissant un critère différent de la date.
Pour revenir à l'affichage par défaut, sélectionnez Discussions groupées à la place de Groupées par critère de tri.
23. Rechercher efficacement des courriels sur Thunderbird
Le courrielleur Thunderbird dispose d'un module performant qui pourra faciliter grandement vos recherches de mails. Vous ne savez pas comment l'utiliser ?
Réglez ce problème en quelques clics !
Étape 1 : Spécifier les mots clés
Sur Thunderbird, saisissez vos mots clés dans la barre de recherche située en haut à droite de l'écran. Thunderbird localisera tous les mails contenant ces mots clés dans le sujet, les expéditeurs/destinataires ou le corps de texte.
Séparez vos mots clés d'un espace.
Placez les expressions entre guillemets. (Ex : si vous cherchez Permis de conduire, Thunderbird vous proposera tous les mails comprenant permis, de, OU conduire. Pour éviter ceci cherchez "Permis de conduire").
Validez votre saisie un cliquant sur la loupe ou en appuyant sur la touche Entrée.
Étape 2 : Filtrer les résultats
Dans la partie Filtres, cochez De pour ne garder que les messages que vous avez écrit, Pour pour ne garder que les messages desquels vous êtes destinataires. Cochez Pièces jointes pour ne conserver que les mails avec pièces jointes.
Dans la partie Personne, cliquez sur les personnes que vous savez destinatrices ou expéditrices du mail que vous chercher et cliquez sur Doit concerner.
Cliquez sur le Chronogramme. Sélectionnez le jour, le mois ou l'année correspondant à la date d'envoi ou de réception du mail.
Étape 3 : Visualiser les résultats
Cliquez sur Ouvrir le courrier dans une liste pour voir les résultats.
Vous pouvez filtrer les résultats en saisissant un nouveau mot clé dans la barre Filtrer ces messages.
La colonne Emplacement vous indique où les mails sont situés. (Si elle n'apparaît pas, cliquez l'icône tableau en haut à droite et cochez Emplacement.
Vous pouvez toujours trier les résultats en cliquant sur le nom des colonnes (sujet, date, expéditeur, emplacement).
24. Mieux gérer les destinataires de ses messages
Nous vous proposons dans ce tutoriel une série de conseils sur la gestion des destinataires de vos mails :savoir qui mettre en destinataire principal ou en copie
savoir s'il faut répondre à une liste ou à l'expéditeur d'un message envoyé par une liste
savoir comment demander à ce que la réponse à votre message soit envoyée à l'un de vos collègues
savoir comment être notifié lors de la distribution de vos mails ou demander un accusé de réception à votre destinataire
connaître les personnes destinatrices de votre message lorsque vous écrivez à une liste ou à une boîte fonctionnelle
savoir comment écrire à tous les membres d'une liste à l'exception d'une personne
1-Qui mettre en destinataire principal, en copie, ou en copie cachée ?
Lors de la rédaction d'un mail, utilisez les champs :
"Pour :" pour les destinataires desquels vous attendez une réponse ou une action directe. (Sur certains courrielleurs, le champ s'appelle "A :").
"Copie à :" pour les destinataires que vous souhaitez seulement informer. (Sur certains courrielleurs, le champ s'appelle "Cc :").
"Copie cachée à :" pour les destinataires que vous souhaitez seulement informer et dont vous souhaitez protéger l'anonymat. (Sur certains courrielleurs, le champ s'appelle "Cci :").
2-Faut-il répondre à une liste ou à l'expéditeur d'un message envoyé par une liste ?
Lorsque vous recevez un message envoyé par une liste de diffusion (ou à plusieurs destinataires), vous avez plusieurs options :
"Répondre" pour répondre uniquement à l'expéditeur du message.
"Répondre à la liste" pour répondre à tous les personnes de la liste de diffusion utilisée (à utiliser avec prudence).
"Répondre à tous" pour répondre à l'expéditeur du message et tous les destinataires (à utiliser avec prudence).
Ne répondez jamais à un collègue répondant par erreur à une liste en utilisant la liste !
3-Demander à ce que la réponse à votre message soit envoyée à l'un de vos collègues.
Lors de la rédaction d'un mail, utilisez le champ "Répondre à :" au lieu de "Pour :" pour indiquer les adresses auxquelles la réponse doit être envoyée.
4-Être notifié lors de la distribution de vos mails et demander un accusé de réception.
Lors de la rédaction d'un mail, cliquez sur :
Options| Notification de l'état de la distribution pour demander à être notifié lors de la distribution de votre message. Vous recevrez un mail unique récapitulant le succès ou l'échec de l'envoi pour tous vos destinataires.
Options| Demander un accusé de réception pour demander à être notifié lors de l'affichage de votre message sur l'écran de vos destinataires. Vous recevrez un mail pour chacun de vos destinataires.
Vous pouvez programmer automatiquement des accusés de réception depuis la page principale de Thunderbird en cliquant sur Outils| Options| Avancé|Accusés de réception.
5-Connaître les destinataires d'une liste de diffusion.
Rendez-vous sur le portail Agricoll ouvrez l'outil Listes de diffusion.
Saisissez le nom de la liste dans la barre de recherche (sans la partie @agriculture.gouv.fr) et cliquez sur Chercher une liste.
Cliquez sur le nom de la liste dans les résultats affichés, puis cliquez sur Voir les abonnés. Si vous ne voyez pas la liste en question, cela signifie que son responsable a souhaité qu'elle soit masquée.
6-Connaître les destinataires d'une boîte fonctionnelle.
Rendez-vous sur le portail Agricoll et ouvrez l'outil Agenda puis cliquez sur Annuaire|Partages mail.
Saisissez le nom de la boîte dans la barre de recherche (sans la partie @agriculture.gouv.fr) et cliquez sur Chercher.
Cliquez sur le nom de la boîte dans les résultats affichés, puis cliquez sur Gestion des droits. Toutes les personnes ayant les droits de lecture recevront le message sur la boîte fonctionnelle.
7-Comment écrire à tous les membres d'une liste à l'exception d'une personne ?
Rendez-vous sur le portail Agricoll et ouvrez l'outil Listes de diffusion.
Saisissez le nom de la liste dans la barre de recherche (sans la partie @agriculture.gouv.fr) et cliquez sur Chercher une liste.
Cliquez sur le nom de la liste dans les résultats affichés, puis cliquez sur Voir les abonnés.
Copiez le tableau des abonnés, puis collez-le dans un tableur (Libre Office Calc par exemple).
Supprimez la ligne correspondant à la personne à retirer des destinataires.
Copiez la colonne où se trouvent les adresses mail.
Lors de la rédaction de votre message, collez le tout après "Pour :".
25. Faire de la visioconférence depuis son ordinateur
Organiser une réunion entre collègues est parfois compliqué (nécessité de se déplacer entre différents sites, impossibilité de réserver une salle de visioconférence). Les agents d'administration centrale et de services déconcentrés disposent désormais d'un outil permettant de faire de la visioconférence depuis leur ordinateur : Jitsi. L'outil est utilisable sur le réseau du ministère :
Installer Jitsi (à faire une fois)
Téléchargez Jitsi sur votre ordinateur en cliquant sur ce lien puis en choisissant Enregistrer le fichier. (Note importante : il faut se trouver sur le réseau internet du ministère pour pouvoir télécharger le fichier. Vous devrez vous authentifier avec votre compte Agricoll ou votre certificat).
Le fichier sera enregistré (par défaut) dans votre dossier Téléchargements :

Vous pouvez le déplacer ailleurs pour le retrouver plus facilement.
Créer ou rejoindre un salon de visioconférence
Double-cliquez sur le fichier téléchargé pour ouvrir Jitsi.
Jitsi fonctionne par un système de salons. Vous devez rejoindre ou créer un salon pour commencer la conférence.
Pour créer un salon :
Choisissez un nom pour votre salon et cliquez sur Créer ou rejoindre un salon.
Communiquez le nom du salon à vos collègues.
Pour rejoindre un salon, saisissez le nom du salon et cliquez Créer ou rejoindre un salon.
La conférence commence dès lors que les différents participants rejoignent le salon. Autorisez Jitsi à utiliser votre caméra et votre micro si vous souhaitez apparaître à l'écran.
Vous pouvez rendre le salon privé en cliquant sur Verrouiller/Déverrouiller la salle et en définissant un mot de passe.
Partagez votre écran
Si vous souhaitez exposer une présentation auprès de participants, cliquez sur Partager mon écran.
Vous pouvez alors choisir de partager tout votre écran ou uniquement certaines fenêtres.
Utiliser la messagerie instantanée
Cliquez sur le bouton Ouvrir/fermer le chat.
Choisissez votre pseudo et écrivez vos messages.
Éditer du texte à plusieurs
Cliquez sur le bouton Document partagé.
Commencez la rédaction de votre document.
Pensez à enregistrer le lien indiqué pour retrouver votre document plus tard.
Si vous ne disposez pas de micro et de caméra, contactez votre MAG (en AC) ou votre SG (en D(R)AAF) pour effectuer votre demande.
26. Reprendre un message et l'envoyer comme nouveau message. Comment faire ?
Comment reprendre un message et l'envoyer comme nouveau message?
Sur le courrielleur Thunderbird utilisé avant la migration sur Mélanie, il existait la fonctionnalité « modifier comme nouveau message » accessible, au niveau d'un menu déroulant, par un clic droit sur le titre d'un message.
Lors du passage sur Mélanie 2 cette option a été remplacé par la fonctionnalité « nouveau message aux mêmes destinataires ». Mais cette fonctionnalité est toujours disponible.
Voici comment procéder :
Sur votre courrielleur Mélanie 2, sélectionner le titre d'un message
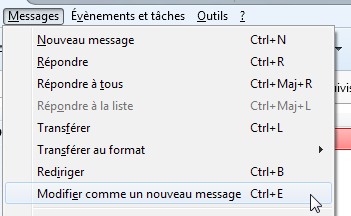
Cliquez sur Messages puis sur modifier comme nouveau message
En bonus
Il est aussi possible de modifier comme nouveau message en utilisant le raccourci clavier CTRL+E
27. Modifier le dossier des messages envoyés, des brouillons pour qu'ils s'enregistrent dans les dossiers locaux.
Par défaut, les brouillons et messages envoyés sont stockés sur les serveurs de messagerie. Mais dans certains cas (itinérance, grand nombre de messages envoyés quotidiennement), il est souhaitable de modifier le lieu d'enregistrement des données.
Comment modifier le dossier d'enregistrement des brouillons / éléments envoyés?
Dans votre courrielleur, dans l'onglet messagerie :
1ère étape : Créer le dossier de destination (si le dossier existe déjà cette étape peut être sautée)
Se positionner au niveau du dossier parent
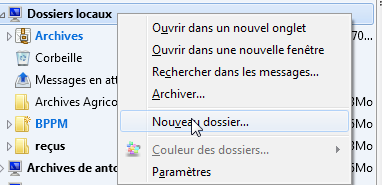
Faire clic droit > Nouveau dossier.
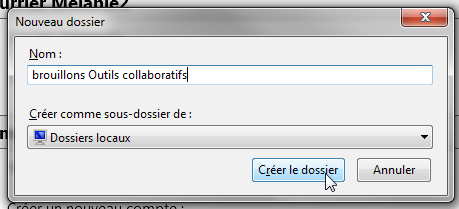
entrer le nom du dossier et cliquer sur Créer le dossier.
2ème étape : Modifier le dossier d'enregistrement par défaut
Cliquer sur Outils > Paramètres des comptes.
Sélectionner le compte pour lequel vous souhaitez modifier le dossiers d'enregistrement.
Cliquer sur Copies et dossiers.
Cliquer sur Autre dossier.
Sélectionner le dossier de destination dans la liste déroulante.
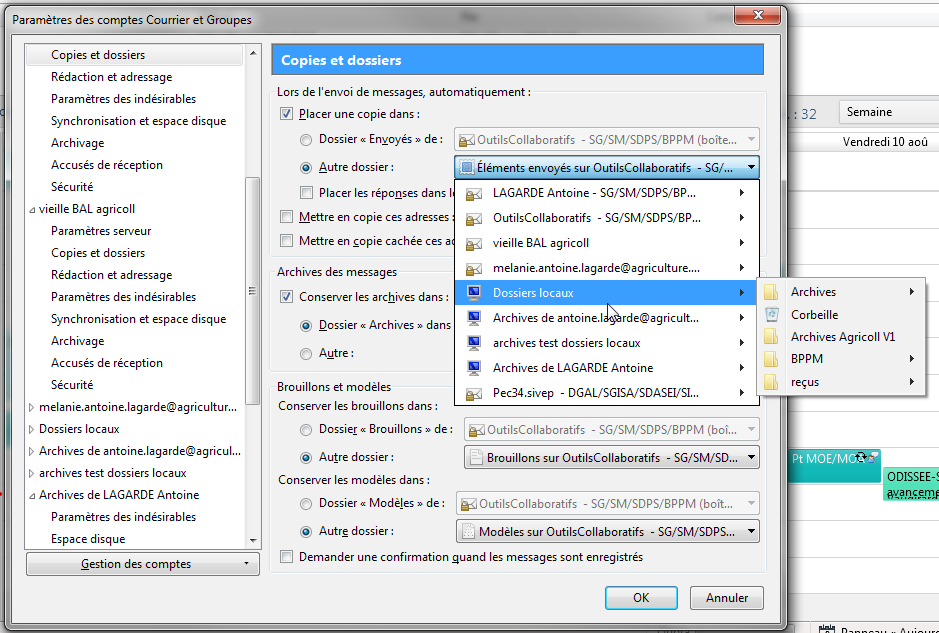 Cliquer sur OK.
Cliquer sur OK.
28. Paramétrer l'intervalle de relevé de la boite à lettre.
Comment paramétrer l'intervalle de relevé de ma boite à lettre?
Dans votre courrielleur, dans l'onglet messagerie :
Cliquer sur Outils > Paramètres des comptes.
Sélectionner le compte pour lequel vous souhaitez modifier la fréquence de relevé.
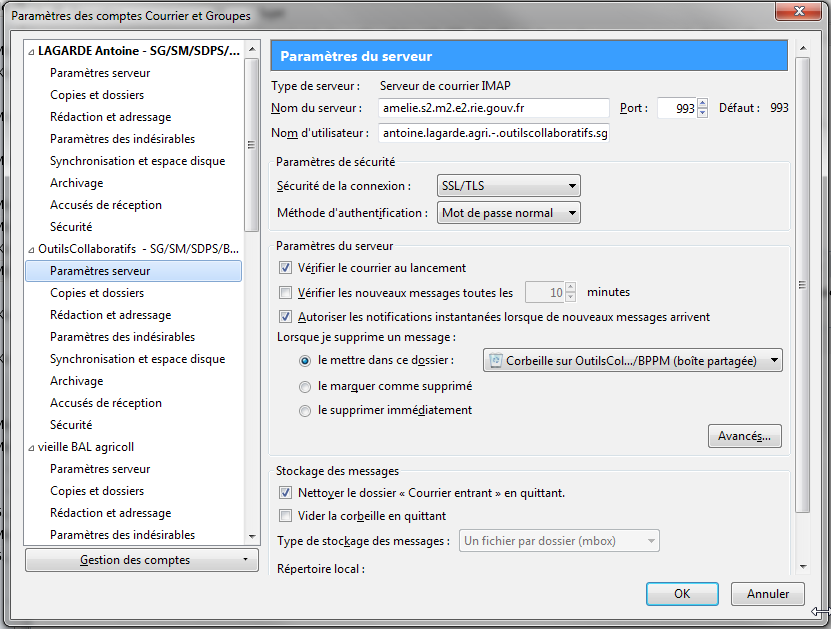
Cliquer sur Paramètres serveur.
Par défaut, seule la case Vérifier le courrier au lancement est cochée.
Cocher la case « Vérifier les nouveaux messages toutes les » et sélectionner la fréquence de relevé.
Cliquer sur OK.
En bonus .
À partir du même menu, vous pouvez modifier les actions faites lors de la suppression d'un message, et de la fermeture du courrielleur.
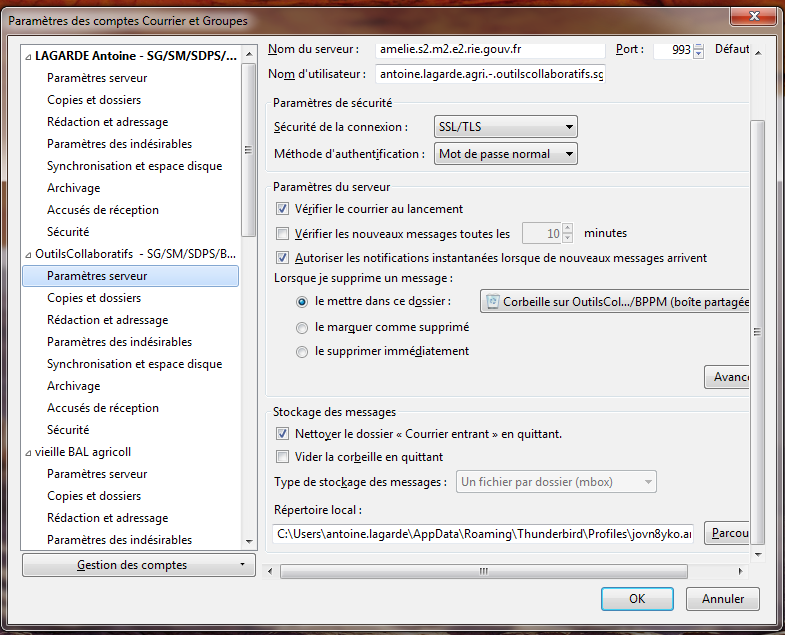
En cochant la case « vider la corbeille en quittant » , celle-ci sera vidée à chaque fermeture du courrielleur.
29. Partager un carnet d'adresse.
Lorsque vous travaillez en collaboration avec vos collègues (utilisation partagée d'une Boîte à lettres fonctionnelle, projet…), il est parfois utile de l'ensemble de la communauté de travail ait accès à un carnet d'adresse commun. Le tutoriel de cette semaine vous apprendra comment créer et alimenter ce(s) carnet(s) d'adresses.
Comment partager un carnet d'adresse?
Attention : Il n'est pas possible de partager les carnet d'adresse préexistant à la migration. Pour partager un carnet avec d'autres agents, vous devez obligatoirement en créer un nouveau.
Dans votre courrielleur :
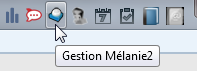 Cliquer sur Outils > Gestion Mélanie 2 ou sur le bouton Gestion Mélanie 2
Cliquer sur Outils > Gestion Mélanie 2 ou sur le bouton Gestion Mélanie 2
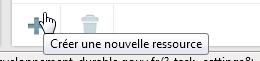 Cliquer sur Mes ressources > Contacts > Créer une nouvelle ressource
Cliquer sur Mes ressources > Contacts > Créer une nouvelle ressource
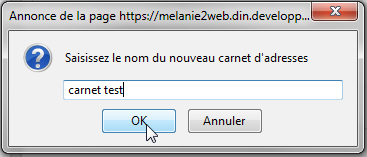 Renseigner le nom du nouveau carnet d'adresses et cliquer sur OK.
Renseigner le nom du nouveau carnet d'adresses et cliquer sur OK.
Cliquer sur le nom du carnet d'adresse créé et ajouter les droits sur le carnet d'adresse comme pour un agenda (droits individuels et droits collectifs).
Fermer l'onglet Mes ressources.
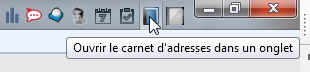 Cliquer sur Outils > Carnet d'adresses ou sur le bouton carnet d'adresses.
Cliquer sur Outils > Carnet d'adresses ou sur le bouton carnet d'adresses.
Se placer sur un carnet d'adresses (ici OBM- contacts collectés) et sélectionner les contacts à déplacer.
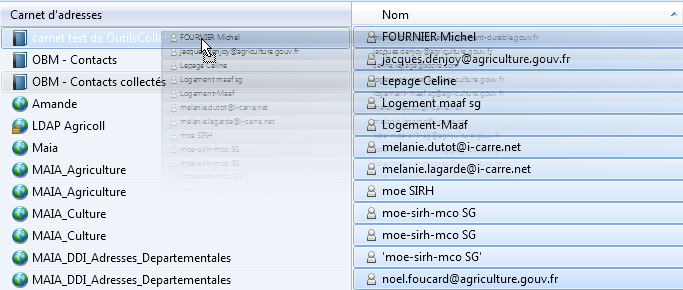 Déplacer les contacts sélectionnés par « glissé déposé » sur le carnet d'adresse créé précédemment en maintenant la touche CTRL afin de les copier.
Déplacer les contacts sélectionnés par « glissé déposé » sur le carnet d'adresse créé précédemment en maintenant la touche CTRL afin de les copier.
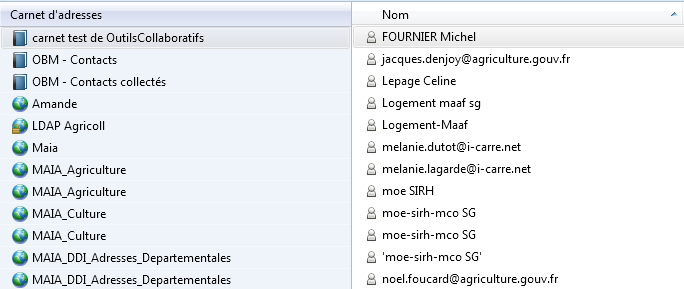 Vos contacts ont été copiés sur le carnet d'adresse partagé.
Vos contacts ont été copiés sur le carnet d'adresse partagé.
En bonus.
Les carnets d'adresse Mélanie 2 sont utilisables depuis le courrielleur ET depuis le webmail Mélanie.
Vous pouvez retrouver les information pour créer et partager un carnet d'adresse au niveau de l'aide en ligne Mélanie 2.
30. Modifier l'ordre d'apparition des comptes / dossiers dans le courrielleur.
Modifier l'ordre d'apparition des comptes / dossiers dans le courrielleur.
Par défaut, le courrielleur Mélanie 2 trie les comptes de messagerie dans l'ordre d'ajout et les dossiers à l'intérieur de ces comptes par ordre alphabétique. Mais il est possible de modifier cet ordre pour mieux s'adapter à l'organisation du travail de chacun.
Comment modifier l'ordre des mes comptes / dossiers?
Dans le courrielleur, aller dans Outils > Classement des comptes et dossiers
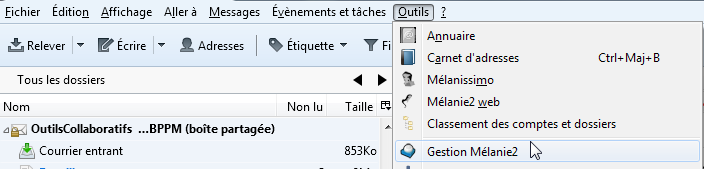
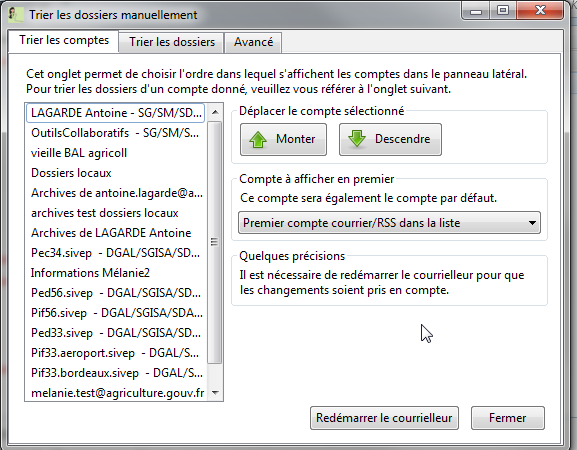
Cliquer sur Trier les comptes, sélectionner le compte à déplacer en cliquant sur son nom et le déplacer dans la hiérarchie en cliquant sur les boutons Monter / Descendre.
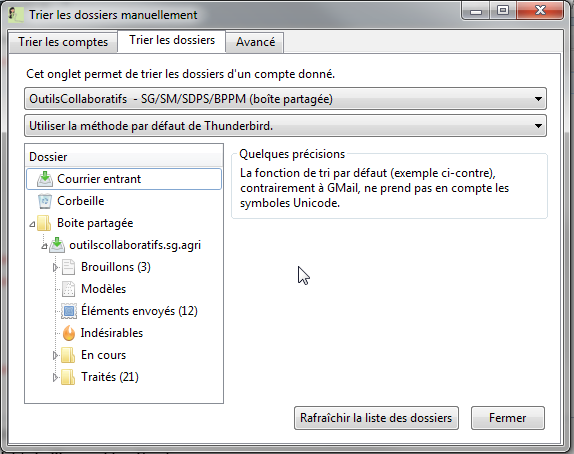
Cliquer sur Trier les dossiers, sélectionner le compte pour lequel l'on souhaite modifier l'ordre des dossiers, et sélectionner le mode de tri dans la liste déroulante.
Une fois les comptes / dossiers triés à votre convenance, cliquer sur Redémarrer le courrielleur / Rafraîchir la liste des dossiers.
En bonus
Comment modifier l'affichage de mes dossiers :
Certains agents sont abonnés à plusieurs boîtes et peuvent souhaiter avoir une vue plus synthétique de leurs courriers. Il existe pour cela une fonctionnalité dans le courrielleur :
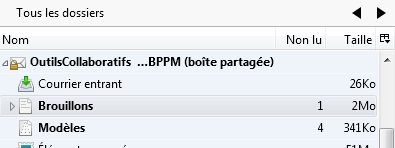
au dessus de la liste de vos boites à lettres, il est possible de modifier l'affichage des dossiers. Par défaut, cet affichage est à « tous les dossiers ».
 En cliquant sur les flèches, il est possible de modifier le mode d'affichage :
En cliquant sur les flèches, il est possible de modifier le mode d'affichage :
Dossiers non lus : n'affiche que les dossiers contenant des messages non lus, groupés par boite à lettres.
Dossiers non lus - vue compacte : n'affiche que les dossiers contenant des messages non lus, regroupés par type de dossier.
Dossiers préférés : n'affiche que les dossiers marqués comme préférés, regroupés par boite à lettres.
Dossiers préférés – vue compacte : n'affiche que les dossiers marqués comme préférés, regroupés par type de dossier.
Dossiers récents – vue compacte: n'affiche que les dossiers marqués consultés / mis à jour dans les 15 derniers jours, regroupés par type de dossier.
Dossiers unifiés : affiche tous les dossiers, regroupés par groupés par type de dossier.
Vous pouvez retrouver les informations pour modifier l'ordre des dossiers dans l'aide en ligne Mélanie 2.
Vous pouvez retrouver les informations pour modifier l'affichage des dossiers dans l'aide en ligne Mélanie 2.
31. Créer un filtre de messages
Lorsque l'on traite plusieurs sujets en parallèle ou que l'on reçoit quotidiennement un grand
nombre de message, la boîte de réception se remplie très rapidement et il est souvent difficile de
repérer tous les messages important. Une solution pour faciliter la lecture/ le tri suivant les sujets
est de mettre en place des filtres sur les messages entrant
Les filtres pouvant s'appliquer à deux niveaux (local ou serveur), cette semaine le tutoriel sera un 2
en 1 (puisque nous ferons un rappel sur la création des dossiers locaux et serveurs).
Les filtres définis par l'utilisateur s'exécutent, suivant leur type, sur la boîte de réception (filtre
local) ou directement au niveau du serveur de messagerie (filtre serveur).
Comment créer un filtre serveur?
Le filtre serveur s'applique dès l'arrivée du message dans les serveurs Mélanie 2 et avant qu'il ne
soit placé dans la boite de réception. Il permet de :
• envoyer une copie / rediriger un message vers une autre adresse interne / externe
(seulement si les flux ont préalablement été ouverts) ;
• déplacer / copier un message vers un dossier serveur du compte de messagerie ;
• Rejeter / répondre à un message avec un message prédéfini par l'utilisateur ;
• Marquer (lu, non lu, brouillon…) un message.
Ces filtres s'exécutent que l'utilisateur soit connecter ou non.
La création d'un filtre serveur se fait en 3 étapes :
• Accéder à la gestion des filtres :
◦ depuis le courrielleur Mélanie 2 : aller dans Outils / Gestion Mélanie 2 / Filtres
◦ depuis Mélanie 2 Web : aller dans Paramètres > Filtres
• Créer un jeu de filtre :
◦ dans la colonne jeux de filtre : Cliquer sur le symbole
le nom du jeu de filtres et s'il est souhaité importer des filtres à partir d'un jeu existant
et cliquer sur enregistrer.
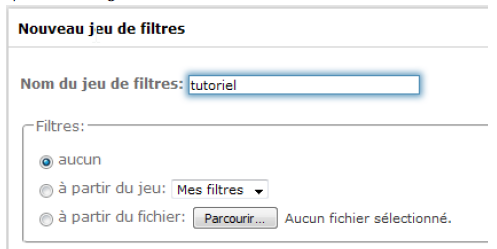
◦ Le jeu de filtre est créé, mais inactif. Activer le jeu de filtre en cliquant sur le symbole , 
puis « Activer/désactiver ».
• Créer un filtre :
◦ dans la colonne filtre, Cliquer sur le symbole en bas ![]() de la colonne, définir le nom
de la colonne, définir le nom
du filtre, les critères à vérifier, les actions à exécuter et cliquer sur enregistrer.
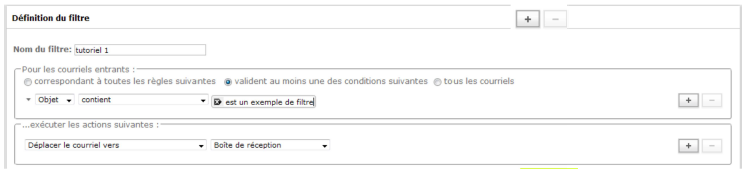
▪ Pour ajouter une action, cliquer sur les boutons ![]() en bout de ligne
en bout de ligne
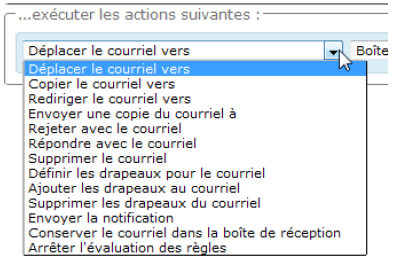
• L'action « Rediriger le courrier vers » enverra directement le courrier vers une
autre adresse définie par l'utilisateur (interne ou externe si le nom de domaine a
été autorisé). Le message n’apparaîtra jamais dans votre boite.
• L'action « Envoyer une copie du courriel vers », envoie une copie du message
vers une adresse définie par l'utilisateur (interne ou externe si le nom de
domaine a été autorisé). Le message apparaît dans les boîtes de réception des
deux adresses.
◦ Par défaut les filtres sont automatiquement activés. Pour désactiver un filtre, le
sélectionner dans la liste des filtres et cocher ![]()
Comment créer un filtre local?
Le filtre local s'applique après l'arrivée du message dans la boite de réception. Il permet de :
• Transférer un message vers une autre adresse interne / externe (seulement si les flux ont
préalablement été ouverts) ;
• déplacer / copier un message vers un dossier local/serveur de l'un des comptes de
l'utilisateur ;
• Rejeter / répondre à un message avec un message prédéfini par l'utilisateur ;
• Marquer (lu, non lu) / étiqueter un message.
• Définir un message comme indésirable
• ...
Pour que ces filtres s'exécutent, le courrielleur doit être ouvert.
La création d'un filtre local se fait en 2 étapes :
• Accéder à la gestion des filtres :
◦ Depuis le courrielleur Mélanie 2 : aller dans Outils / Filtres de messages
◦ Sélectionner le compte sur lequel exécuter le filtre.
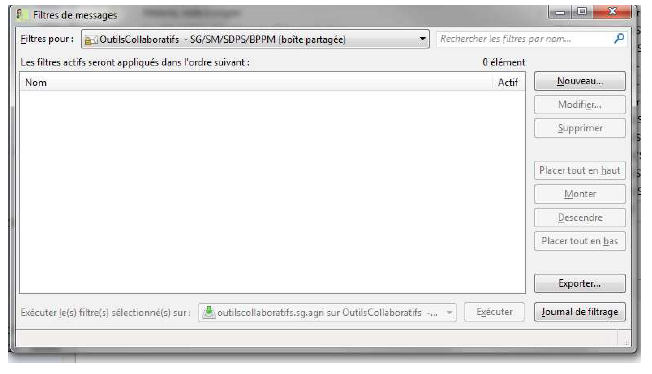
• Créer un filtre :
▪ cliquer sur Nouveau.
▪ Entrer le nom du filtre, définir les conditions d'exécution du filtre, définir les actions
à effectuer.
▪ Cliquer sur OK.
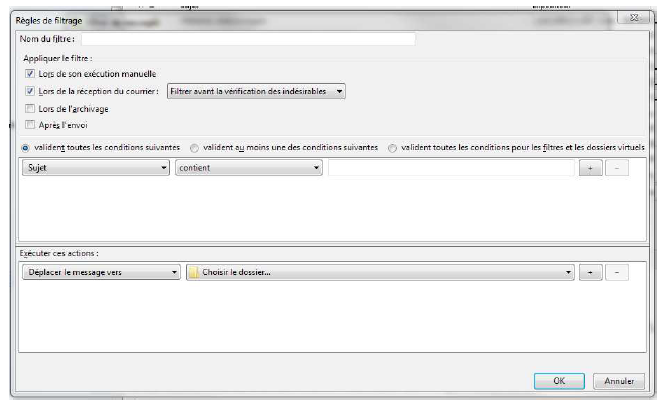
◦ Par défaut les filtres sont automatiquement activés. Pour désactiver un filtre, le
sélectionner dans la liste des filtres et décocher la case actif.
En bonus.
• Comment créer un dossier serveur depuis Mélanie 2 Web
/!\ Ces dossiers sont accessible depuis le courrielleur et le webmail.
◦ Aller dans Paramètres > Dossiers
◦ Cliquer sur
◦ Définir le nom et le dossier parent, puis cliquer sur enregistrer.
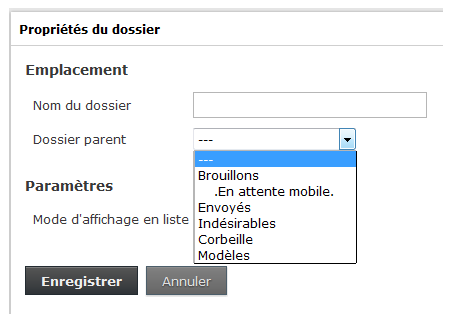
• Comment créer un dossier serveur/ local depuis le Courrielleur
/!\ Ces dossiers sont accessible uniquement depuis votre courrielleur.
◦ Se placer sur le dossier parent, faire clic-droit et sélectionner « Nouveau sous-dossier ».
◦ entrer le nom du dossier, le cas échéant sélectionner un autre dossier parent dans la
liste déroulante, et cliquer sur créer le dossier.
32. Se désabonner des listes de diffusion
Suite au dernier précédent tutoriel publié sur les filtres, de nombreuses demandes nous sont parvenues sur le cas des listes de diffusion. Il existe de très nombreux types de listes de diffusion (certaines gérées manuellement, d'autres automatiquement) pour lesquelles les modalités de désabonnement diffèrent. Le seul moyen de ne plus recevoir leurs messages : les supprimer automatiquement via un filtre dédié. Il ne s'agit pas à proprement parler d'un désabonnement mais le résultat est là.
Dans Thunderbird, cliquez sur votre Courrier entrant.
Ouvrez un mail qui vous est parvenu via une liste de diffusion.
Faites un clic droit sur l'adresse mail de la liste utilisée (que vous verrez après le "Pour :" ou "Copie :") et cliquez sur Créer un filtre.
Dans l'encart Exécuter ces actions, modifiez la valeur Déplacer le message vers par la valeur Supprimer le message.
Validez en cliquant sur OK.
Tous les messages reçus depuis la liste seront directement déplacés dans votre corbeille. Vous pourrez éventuellement les y retrouver si nécessaire.
Les filtres réalisés de cette façon s’exécutent seulement si votre courrielleur est ouvert. Si vous souhaitez une exécution en continu, vous pouvez créer des filtres équivalents sur Mélanie2Web (voir le tutoriel précédent #40).
Couleur de fond
Police
Crénage de la police
Taille de police
Visibilité de l’image
Espacement des lettres
Hauteur de ligne
Surbrillance de lien
Couleur de texte